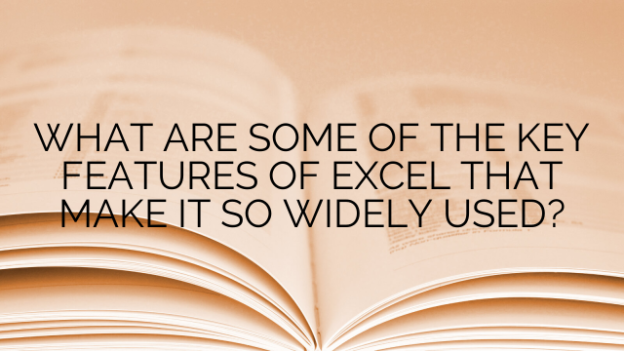Excel provides users with a large canvas to organize, analyze, and share data using rows and columns in an intuitive grid format. Being able to view information in a tabular format allows users to easily input, calculate, filter, and sort data. The grid structure of Excel makes it simple for people to understand complex data sets and relationships at a glance. This ability to represent vast amounts of data visually and interpret patterns in an efficient manner has contributed greatly to Excel’s utility.
Beyond just viewing and inputting data, Excel’s built-in formulas and functions give users powerful tools to manipulate and derive insights from their information. There are over 400 functions available in Excel covering categories like financial, logical, text, date/time, math/trigonometry, statistical and more. Users can quickly perform calculations, lookups, conditional logic and other analytics that would be tedious to do manually. Excel essentially automates repetitive and complex computations, allowing knowledge workers and analysts to focus more on analysis rather than data wrangling. Some of the most commonly used formulas include SUM, AVERAGE, IF, VLOOKUP and more which many consider indispensable.
In addition to formulas and functions, Excel offers users control and flexibility through features like pivot tables, charts, filtering, conditional formatting and macros. Pivot tables allow users to easily summarize and rearrange large data sets to gain different perspectives. Charts visually represent data through over 50 different chart types including line graphs, pie charts, bar charts and more. Filtering and conditional formatting options enable users to rapidly identify patterns, outliers and focus on the most important subsets of data. Macros give power users the ability to record and automate repetitive tasks. These visualization, analysis and customization tools have made Excel highly customizable for a wide range of use cases across industries.
Excel also enables powerful collaboration capabilities through features like shared workbooks, comments, track changes and its integration with Microsoft 365 apps. Multiple users can work on the same file simultaneously with automatic merging of changes. In-cell comments and tracked changes allow for review and discussion of work without disrupting the original data. And Excel seamlessly integrates with the broader Office 365 suite for additional collaboration perks like co-authoring, shared online storage and integrated communication tools. This has allowed Excel to become the backbone of collaborative work and data management in many organizational departments and project teams.
From a technical perspective, Excel stores information using a proprietary binary file format with theXLS and XLSX extensions that allows for very large file sizes of up to 1 million rows by 16,000 columns. It can manage immense datasets far exceeding what other programs like conventional databases can handle. This capability combined with processing power optimizations has enabled Excel to perform complex analytics on huge data volumes. The software is highly customizable through its extensive macro programming capability using Visual Basic for Applications(VBA). Advanced users have leveraged VBA for automating entire workflows and building specialized Excel applications.
In terms of platform availability, Excel is broadly compatible across Windows, macOS, iOS and web browsers through Microsoft 365 web apps. This wide cross-platform reach allows Excel files to be easily shared, accessed and edited from anywhere using many different devices. The software also integrates tightly with other Windows and Microsoft services and platforms. For businesses already entrenched in the Microsoft ecosystem, Excel has proven to be an indispensable part of their technology stack.
Excel has earned mindshare and market dominance through its massive library of educational materials, third-party tools and large community online. Courses, tutorials, books and certifications help both beginners and experts continually expand their Excel skillsets. A vast ecosystem of add-ins, templates and specialized software partners further extend Excel’s capabilities. Communities on sites like MrExcel.com provide forums for collaboration and knowledge exchange among Excel power users worldwide. This network effect has solidified Excel’s position as a universal language of business and data.
Excel’s intuitive user interface, powerful built-in tools, high data capacity, extensive customization options, collaboration features, cross-platform availability, integration capabilities, large community and decades of continuous product refinement have made it the spreadsheet solution of choice for organizations globally. It remains the most widely deployed platform for organizing, analyzing, reporting and sharing data across all sizes of business, government and education. This unmatched combination of usability and functionality is what cements Excel as one of the most essential software programs in existence today.